Hvor mange plattformer selger du produkter for tiden? En? Tre? Ti? Er en av disse en Facebook Shop-side? Det bør være. Her er grunnen til at det å selge på Facebook gir mye mening:
📢 "Du må lære å selge på Facebook!" Alle bedrifter, store og små, hører disse ordene uten å få mye råd om hvordan de skal faktisk gjør det vellykket. Faktum er at hvis du har en nettbutikk, bør du også vurdere å selge på andre steder som Amazon, Facebook og til og med Etsy. Dette vil hjelpe deg med å utvide rekkevidden og finne flere kunder - siden det er mer sannsynlig at folk bruker tid på de andre plattformene enn på nettstedet ditt.
👉 I denne guiden fokuserer vi spesielt på en Facebook-butikk. Slik lager du en Facebook Shop-side på en ettermiddag og kommer videre til å selge på Facebook!
Vi skal dekke alle trinnene i prosessen, fra blankt lerret til en fungerende Facebook-butikkside. Men først:
Hvorfor og hvordan selge på Facebook
I en verden fylt med multiplattformselskaper er det vanskelig å følge med i konkurransen hvis du ikke utvider til der kundene dine henger mest med. Og det bare slik at Facebook er et av stedene på nettet der folk tilbringer mesteparten av tiden sin. Dette er den eneste grunnen til at det er så lurt å selge på Facebook!
Faktisk Facebook brukere bruker i gjennomsnitt 40+ minutter per dag på det populære sosiale nettverket. Og en god del av den tiden går mot Facebook-shopping.
Det er ganske mye tid å vurdere dette skjer på daglig basis! For ikke å nevne, mange av oss kan tenke på våre personlige erfaringer med å bruke altfor mye tid på å klikke på lenker og like innlegg på Facebook gjennom arbeidshverdagen.
Derfor er det på tide å dra nytte av Facebook som en salgsplattform! Facebook gir deg kanskje ikke så mange e-handelsfunksjoner som, si, Shopify or BigCommerce, men du får alt som virkelig er viktig for deg å begynne å selge produktene dine.
Det som er flott med en Facebook Shop-side er at du ikke en gang trenger å ha noen eksisterende nettbutikk og kan kjøre hele operasjonen via Facebook hvis du vil. Men fordelene slutter ikke der. Med en Facebook Shop-side kan du:
- legg til et ubegrenset antall produkter,
- organisere produktene dine i samlinger og kategorier,
- kommunisere med kundene dine direkte via siden,
- se statistikk over salg, besøk og mer,
- få produktene dine til å vises på Facebook Marketplace, noe som gir deg tilgang til en mye større base av potensielle kunder.
Akkurat det siste fra denne listen er en god nok grunn til å se nærmere på hele denne Facebook Shop-siden på egen hånd!
Hvordan setter jeg opp en Facebook-butikk ved hjelp av Facebook?
Følg disse trinnene for å opprette en Facebook-butikk:
Trinn 1: Gå til Facebook-siden din og konfigurer Shop-siden.
Trinn 2: Konfigurer butikkdetaljene dine.
Trinn 3: Konfigurer betalingene.
Trinn 4: Legg til produkter i Facebook-butikken din.
Trinn 5: Behandle ordrene dine.
Trinn 6: Du er ferdig!
Ok, med alle "hvorfor" ut av veien, her er hvordan du setter opp Facebook Shop-siden din:
Hva trenger du for å bygge en Facebook Shop-side?
💡 Hvis du ikke allerede er klar over det, la meg forsikre deg om at alle kan opprette en Facebook Shop-side og begynne å selge på Facebook til sine følgere i utgangspunktet umiddelbart.
Her er hva du trenger før du kan begynne:
- En Facebook-konto
- En Facebook-bedriftsside
Å få de to krysset av listen burde ikke være for vanskelig. Du har sannsynligvis allerede en bedriftsside på Facebook, så vi hopper over denne delen og i stedet kommer rett ned på kjøttet og potetene:
Bortsett fra de to kravene ovenfor, må Facebook-siden din også følge følgende:
- Selg fysiske gjenstander - dette betyr at det ikke er noen måte å selge digitale eller nedlastbare produkter fra Facebook Shop-siden din
- Enig med Facebooks Salgsbetingelser
- Link til en gyldig bankkonto *
- Har et skatteidentifikasjonsnummer *
* Dette gjelder bare for USA-baserte butikker. Det nøyaktige skatteidentifikasjonsnummeret vil variere avhengig av hvor virksomheten din er basert.
Hvis du er sikker på at ovennevnte ikke vil være et problem i ditt tilfelle, kan du fortsette med å sette opp Facebook-butikken din:
Trinn 1: Gå til Facebook-siden din og konfigurer Shop-siden
Det første trinnet er å navigere til din Facebook-bedriftsside. Du må være logget inn på bedriftssiden og ha administratorrettigheter.
Som standard har mange Facebook-virksomhetssider allerede butikk-siden vist når du er logget inn. Kundene dine ser det ikke, men du gjør det.
For å komme i gang, finn den Shop-fanen til venstre og klikk på den.
Trinn 2: Konfigurer butikkdetaljene dine
Når det er gjort, blir du ført til den nye butikksiden din der du kan legge til produktene dine og sette opp alt.
Trinn 3: Konfigurer betalingene
Avhengig av hvilket land du er i, vil Facebook-butikkmodulen presentere et annet sett med alternativer her. For USA-baserte virksomheter innebærer det vanligste oppsettet å koble en bankkonto og få midlene (fra ordrene dine) satt inn der.
Selve integrasjonsprosessen er enkel, men den endres fra tid til annen på grunn av oppdateringene med PayPal og Stripe selv.
Den gode nyheten er at du blir tatt for hånden av Facebook-butikkgrensesnittet underveis gjennom oppsettet.
⚠️ "Jeg ser ikke denne delen!"
Ja, i noen tilfeller ser du kanskje ikke denne delen av oppsettet i det hele tatt - det er det som for eksempel er en EU-basert bruker. I så fall kan du hoppe til neste trinn klikke her.
👉 Det følgende er bankkontooppsettet for brukere i USA. ????????
På dette tidspunktet bør du se en modul som ber deg om å sette opp betalingene dine for å publisere butikken din. Klikk på Sett opp betalinger knappen for å fortsette.
Trinn 4: Legg til et produkt i Facebook-butikken din
Slik ser den nye butikksiden din ut når du oppretter den første:
Som du ser, oppfordrer Facebook deg til å legge til ditt første produkt. Du kan gjøre det ved å klikke på Legg Produkt knapp. Når du har gjort det, ser du følgende skjema, men det vil variere basert på landet ditt:
Når det er gjort, vil du se produktet ditt live på butikk-siden din.
Når en kunde klikker på den, vil de se en mer detaljert visning, sammen med en knapp som lar dem "Sjekke ut på nettstedet" - dette fører dem til produktsiden i e-handelsbutikken din.
Du kan når som helst legge til flere produkter i butikken din via Legg Produkt knapp.
Eller, hvis det er fornuftig i ditt tilfelle, kan du også lage produktsamlinger.
Administrere produktene dine
Når du har lastet opp et visst antall produkter, vil du se hver av dem plassert på en liste i butikkadministrasjonspanelet. For å komme til det, klikker du bare på Publiseringsverktøy lenke i topplinjen:
Når du er der, fra sidefeltet, klikker du på Produkter. Du vil se en skjerm som denne:
Herfra kan du redigere hvert av produktene dine i tillegg til å legge til nye.
Trinn 5: Behandle ordrene dine
⚠️ Order management er ikke en funksjon som rulles ut for Facebook-butikker over hele verden. Det er stort sett tilgjengelig i USA og et par andre steder.
Hvordan finne ut om du har denne funksjonen?
Enkelt, gå til din Publiseringsverktøy fra hovedmenyen:
Se etter Avventer bestillinger lenke i sidefeltet. Hvis den er der, har du ordrehåndtering!
Når du har klikket på den lenken, vil du kunne ta vare på ordrene dine, sjekke detaljene til hver enkelt, se kjøperens info, kommunisere med dem og til slutt oppfylle bestillingen. I tillegg vil Facebook sende deg et varsel når en ordre kommer gjennom.
Bare for å minne deg, på Facebooks regler, må du sende hver ordre innen tre virkedager etter at du har mottatt ordren. Når bestillingen er sendt, klikker du på Merk som sendt for å fullføre alt.
Alternativt oppsett: Slik selger du på Facebook via din eksisterende netthandel
Scenariene som er presentert i denne guiden så langt, har alle vært ganske “manuelle” i naturen, på grunn av mangelen på et bedre ord. Det jeg mener er at det å sette opp din Facebook-butikk var alt på deg. Men det trenger ikke være tilfelle.
Noen av de moderne netthandelsløsningene har faktisk god integrasjon med Facebook og vil sette opp en butikkside for deg automatisk, samtidig som du kobler den eksterne e-handelsbutikken og Facebook Shop siden.
Det betyr at du kan ta vare på ordrene og produktene dine på et enkelt sted og få alt synkronisert med Facebook.
Vi viser deg to måter å gjøre det på - ved å bruke de mest populære e-handelsløsninger i markedet: Shopify og BigCommerce.
Slik selger du på Facebook via Shopify
Shopify er en flott e-handelsløsning i seg selv. Vi har snakket om det mye her på siden og anbefalt det til praktisk talt alle som leter etter en enkel måte å starte en nettbutikk.
Ett av ShopifyMange fordeler er at det også lar deg etablere butikken din på Facebook uten å måtte takle mye av de tekniske hindringene.
Alt du trenger å gjøre er å gå til din Shopify panelet og legg til en app som heter Facebook Channel i oppsettet.
Når du har installert appen, er det det som skjer Shopify tar alle produktene dine og eksporterer dem til Facebook Shop-siden din. Alt blir synkronisert slik at du kan fortsette å administrere butikken din Shopify og la alle endringene suges inn på Facebook Shop-siden din.
Hvis det ikke er bra nok, Shopify gir deg til og med verktøy til selge via Facebook Messenger.
👉 Klikk her for å gå til Shopify og begynn.
💡 Husk imidlertid det Shopify gir deg ingen smarte bakdører i Facebooks grensesnitt for å sette opp Shop-siden. De samme Facebooks regionale regler og begrensninger gjelder fortsatt. Hvis for eksempel Facebook ikke tillater å håndtere bestillinger via Facebook-grensesnittet i ditt land da Shopify vil ikke ha evnen til å hjelpe deg med det heller. Det samme gjelder for andre begrensninger.
Slik selger du på Facebook via BigCommerce
BigCommerce er den viktigste konkurrenten til Shopify og - på mange måter - et flott alternativ som tilbyr omtrent samme omfang av funksjoner, bare i en annen pakke. Sjansen er stor for at du kommer til å finne løsningen som passer perfekt til deg Shopify or BigCommerce.
På Facebook Shop-siden foran, BigCommerce lar deg gjøre stort sett det samme som gjør Shopify - som er koble til nettbutikken din sømløst og ha alle produktene dine tilgjengelige på Facebook.
Oppsett-wise, få ting til å gå med BigCommerce ligner veldig på hvordan det gjøres med Shopify også - bare installer et tillegg på Facebook-butikken, så er du klar.
BigCommerce har også en veldig god modul for Facebook-annonser, som gir deg en annen interessant måte å plassere produktene dine foran folk.
👉 Klikk her for å gå til BigCommerce og begynn.
💡 Husk igjen BigCommerce gir deg ingen smarte bakdører i Facebooks grensesnitt for å sette opp Shop-siden. De samme Facebooks regionale regler og begrensninger gjelder fortsatt. Hvis for eksempel Facebook ikke tillater å håndtere bestillinger via Facebook-grensesnittet i ditt land da BigCommerce vil ikke ha evnen til å hjelpe deg med det heller. Det samme gjelder for andre begrensninger. Her er hva BigCommerce sier om dette i dokumentene sine.
Vanlige spørsmål: Når du oppretter en Facebook Shop-side
Vi har mottatt et bredt spekter av spørsmål fra leserne i kommentarfeltet. Vi ønsker å skissere de mest populære her, slik at folk har en rask henvisning til de mest presserende spørsmålene.
“Hva er bildekravene til produktbilder på en Facebook-butikkside?”
Det beste alternativet er å sjekke ut Facebooks retningslinjer for oppføring av produkter - siden kravene endres noen ganger.
Det er også flere ting å bekymre seg for som dimensjoner, bilde formatting og bakgrunner. For eksempel, på tidspunktet for denne artikkelen, anbefaler Facebook å ha bildeoppløsninger på 1024 x 1024 eller høyere, sammen med hvite bakgrunner og square bilder.
"Hvorfor kan ikke kundene mine kjøpe flere produkter i en handlevogn?"
Alt avhenger av din egen webside og betalingsprosessor. Facebook tilbyr ikke sin egen handlekurv i noen regioner, så transaksjoner blir omdirigert til din egen handlekurv og betalingsprosessor. Når det er sagt, ruller Facebook ut funksjonene til nye land mens vi snakker.
"Hvilke produkter kan jeg ikke selge på en Facebook-butikkside?"
Facebook har en liste over forbudte ting. Noen av de ikke-godkjente produktene inkluderer reseptbelagte medisiner, våpen, dyr, alkohol og alt som fremmer diskriminering.
Du kan også bare selge fysiske produkter. Det betyr ingen nedlastinger, eller andre typer digitale produkter.
"Hvorfor kan ikke noen se Facebook-butikken min?"
Det er to sannsynlige årsaker til at dette skjer:
- Butikken din er ikke tilgjengelig i andre land enn din egen.
- Personverninnstillingene for hele siden din kan være angitt feil. En enkel feil å gjøre. Gå til innstillinger på siden din og sørg for at Side synlighet parameter er satt til Siden publisert. Som så:
"Må jeg legge til produktene mine manuelt?"
Det avhenger av et par faktorer. Her er essensen av det:
- Hvis du har konfigurert Shop-siden din via et eksternt e-handelsverktøy som Shopify or BigCommerce da skal alt synkroniseres automatisk. Dette betyr at Facebook har innformation om hvordan du kobler til butikken din og synkroniserer alle produktene med Facebook Shop-siden.
- Hvis du har konfigurert butikk-siden manuelt så ja, må du fortsette å legge til produktene dine manuelt. Det samme gjelder oppdatering av detaljer om dem (pris, tilgjengelighet, beskrivelser, etc.).
Over til deg
Det er det! Du har nettopp lært hvordan du selger på Facebook, og forhåpentligvis laget din egen Facebook Shop-side nå. Dessverre har ting en tendens til å endres ofte med Facebook, så hvis du noen gang trenger hjelp til hvordan du utfører en bestemt operasjon på butikksiden din, bør du finne veiledningen du trenger denne offisielle siden fra Facebook Help Center.
Hvis du har spørsmål om å bygge en Facebook Shop-side, legg igjen en kommentar i delen nedenfor. Hvis du har opprettet Facebook-butikken din, kan du gjerne legge igjen en lenke der andre kan besøke og sjekke teknikkene du har brukt for å gjøre siden din unik.
🤔 Bare å starte eventyret ditt med nettbutikker og netthandel? Sjekk ut vår grundig guide for hvordan du starter en nettbutikk fra bunnen av. Vi går gjennom prosessen trinn for trinn og utelater ingen viktige detaljer som kan være en veisperring for deg.



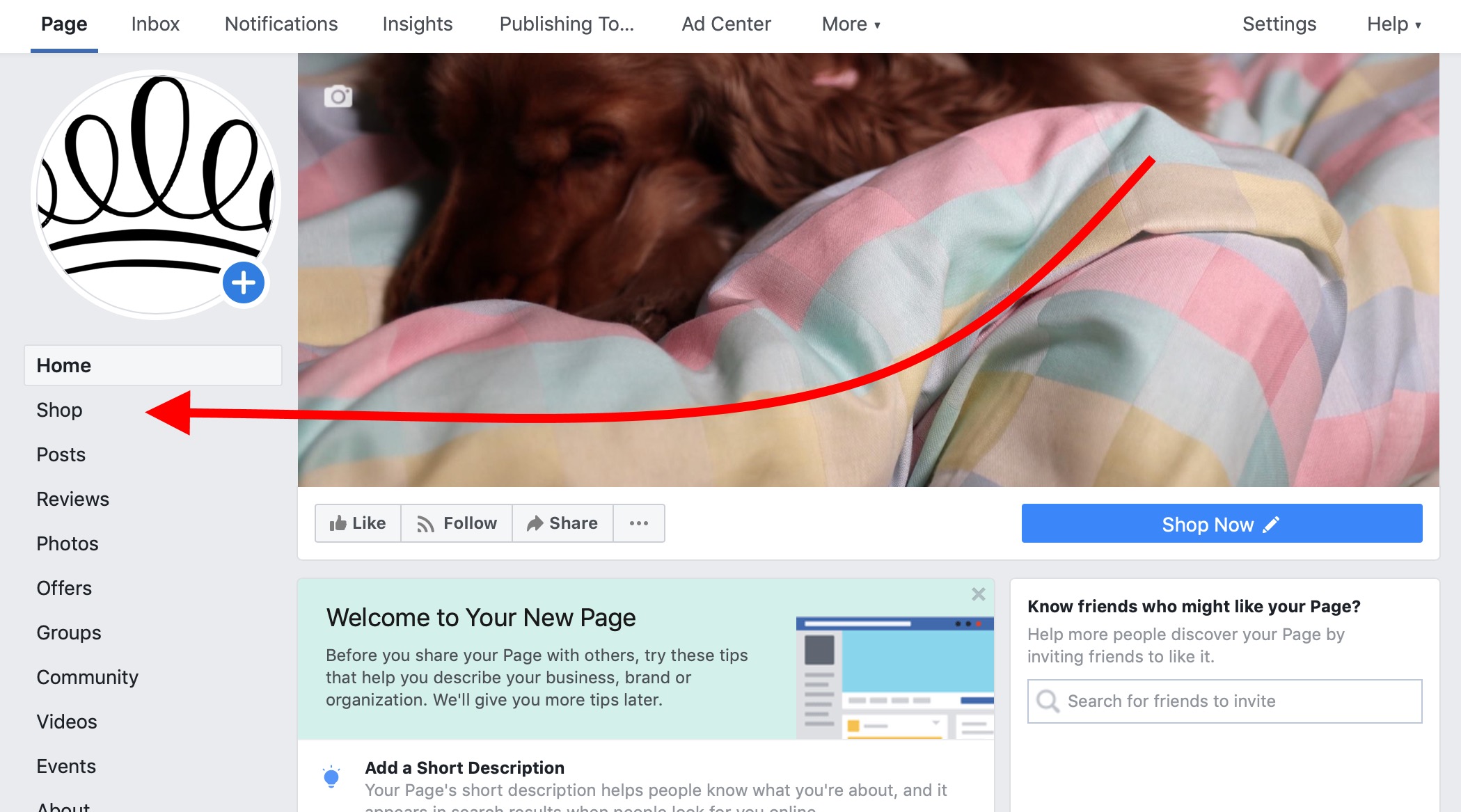
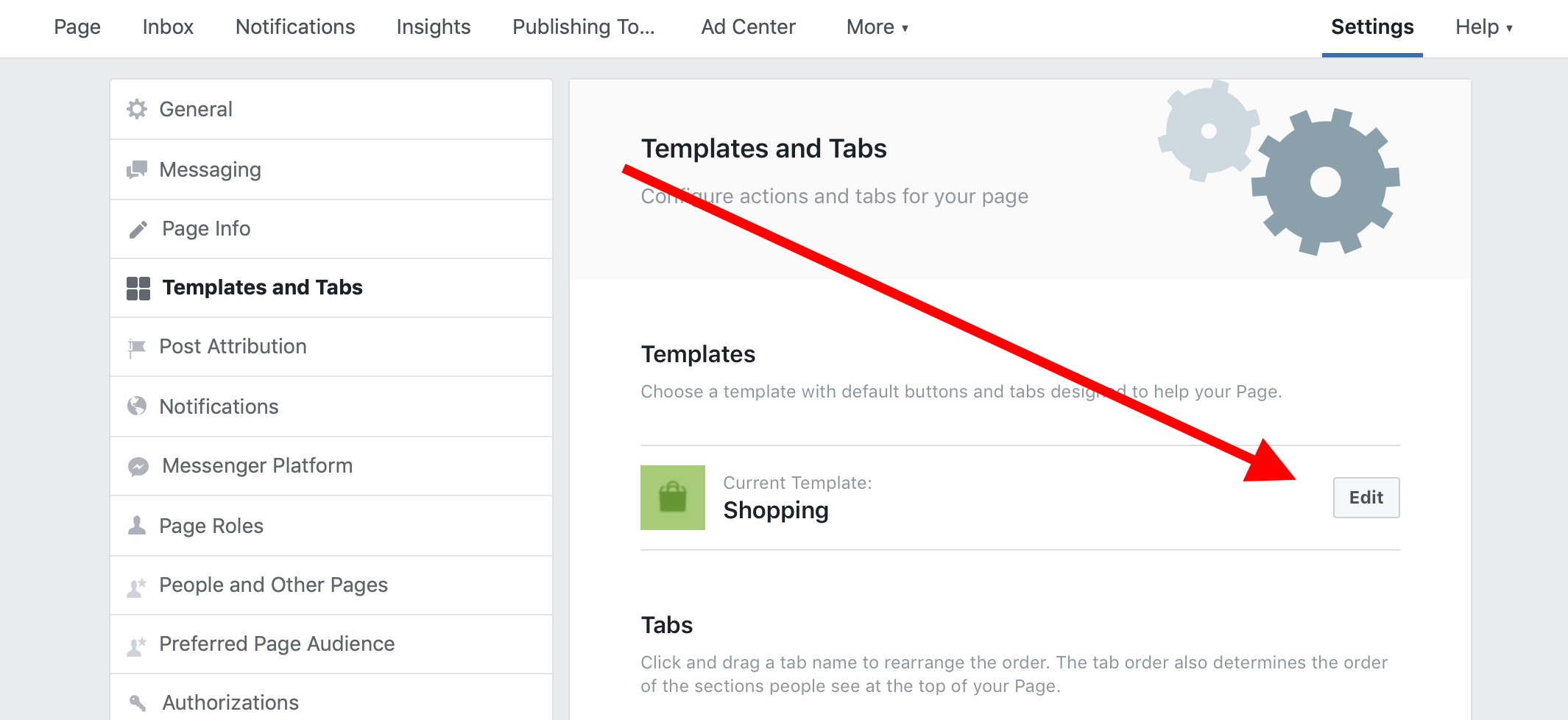
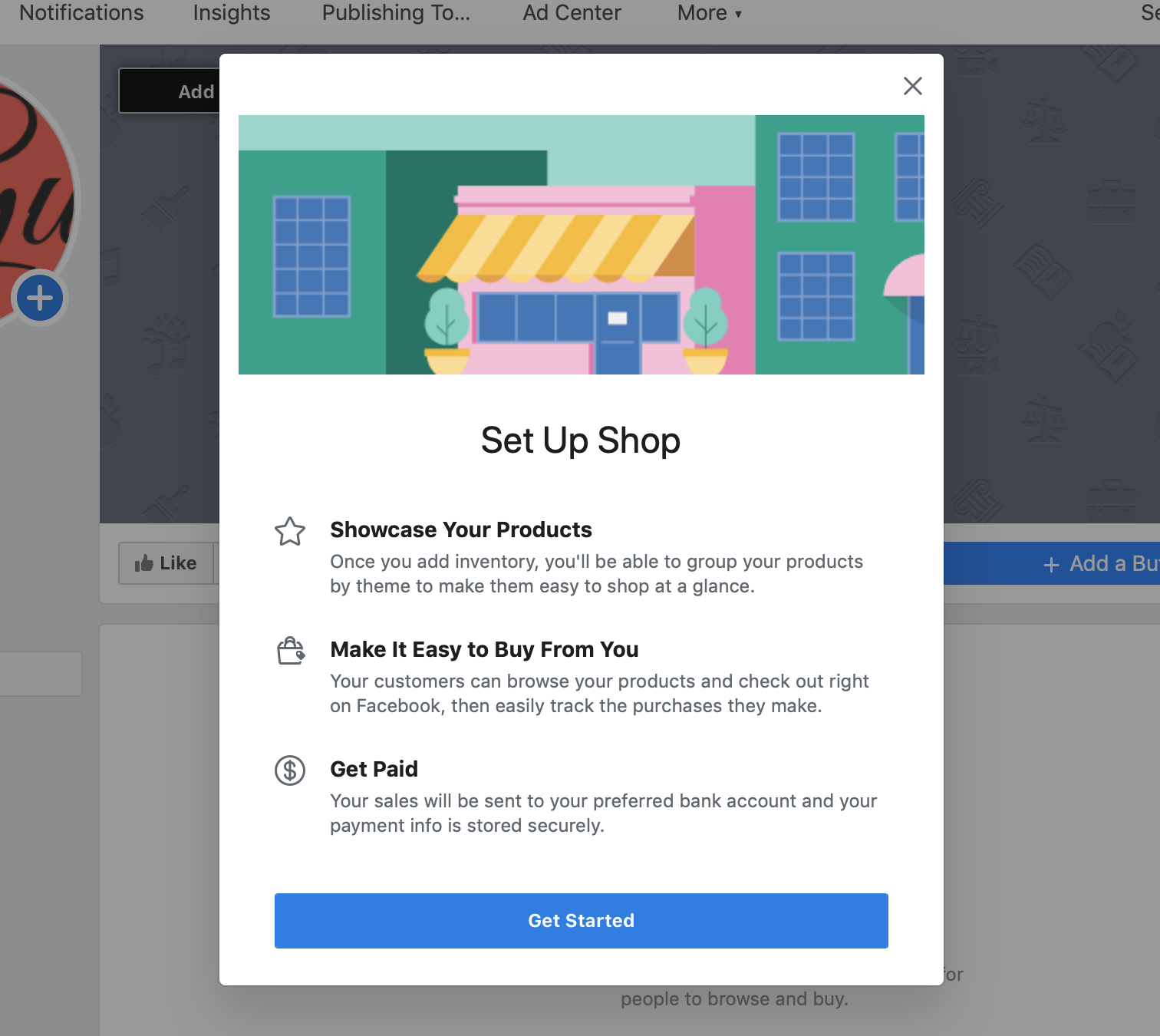
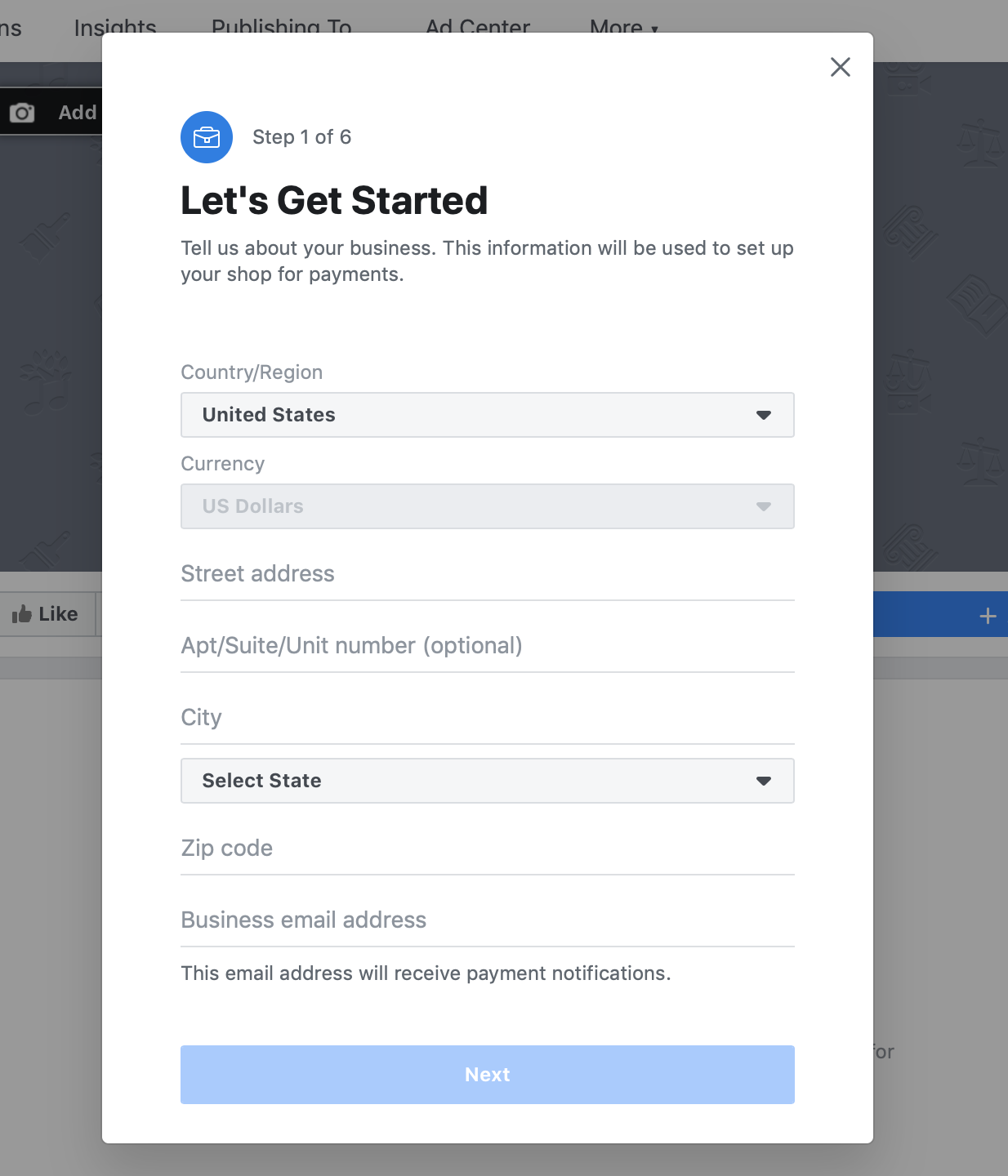
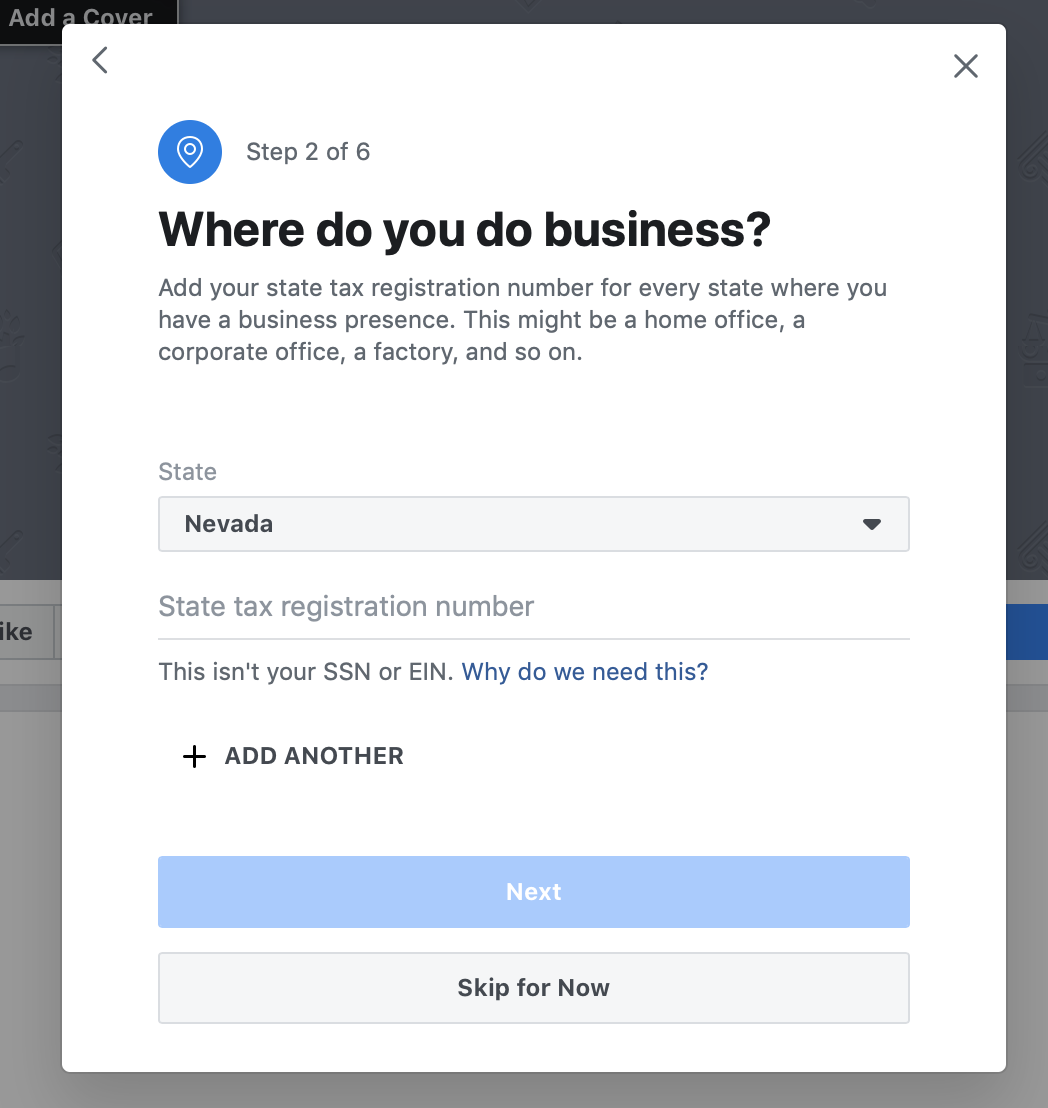
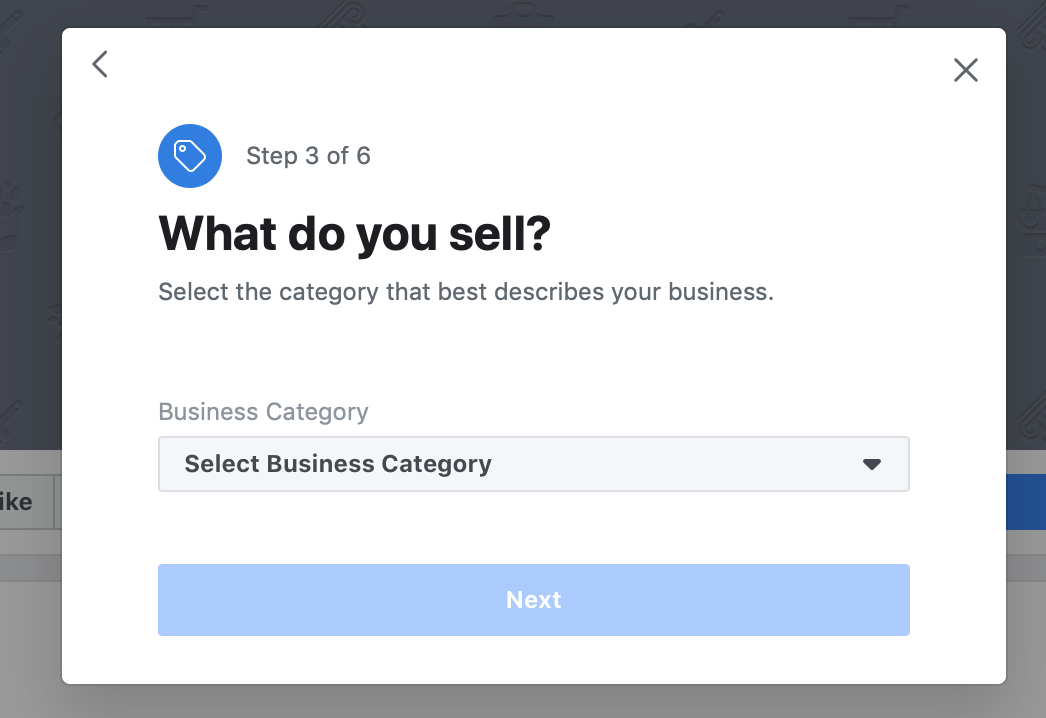
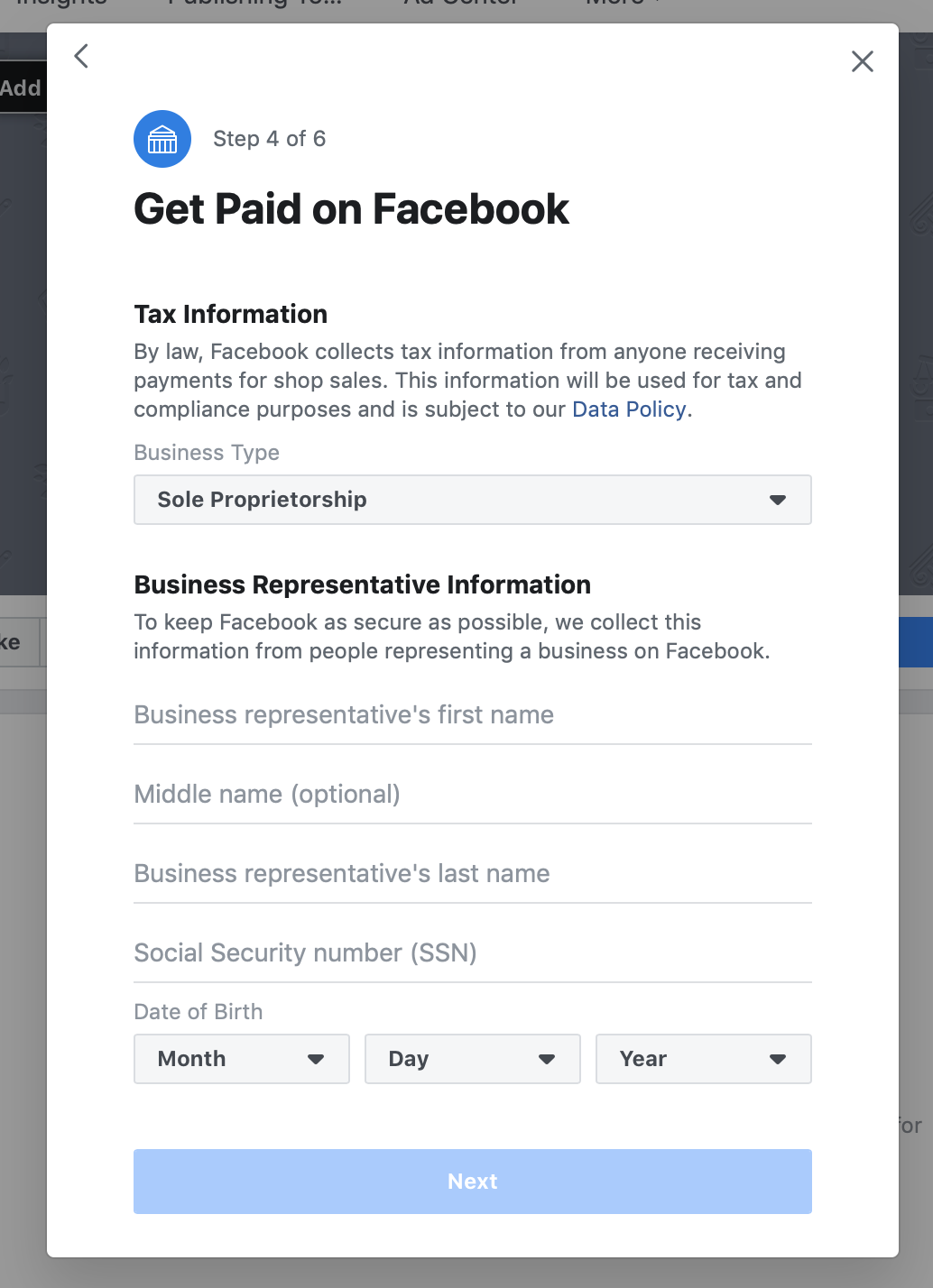
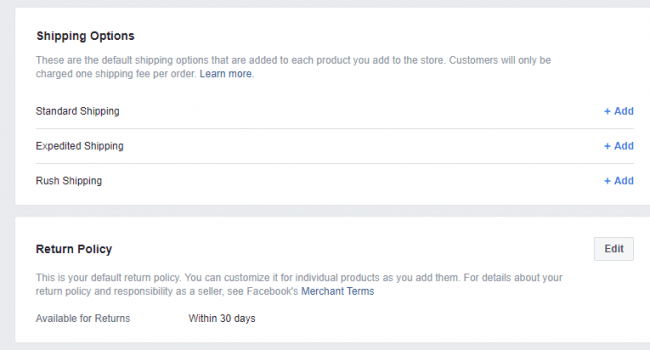
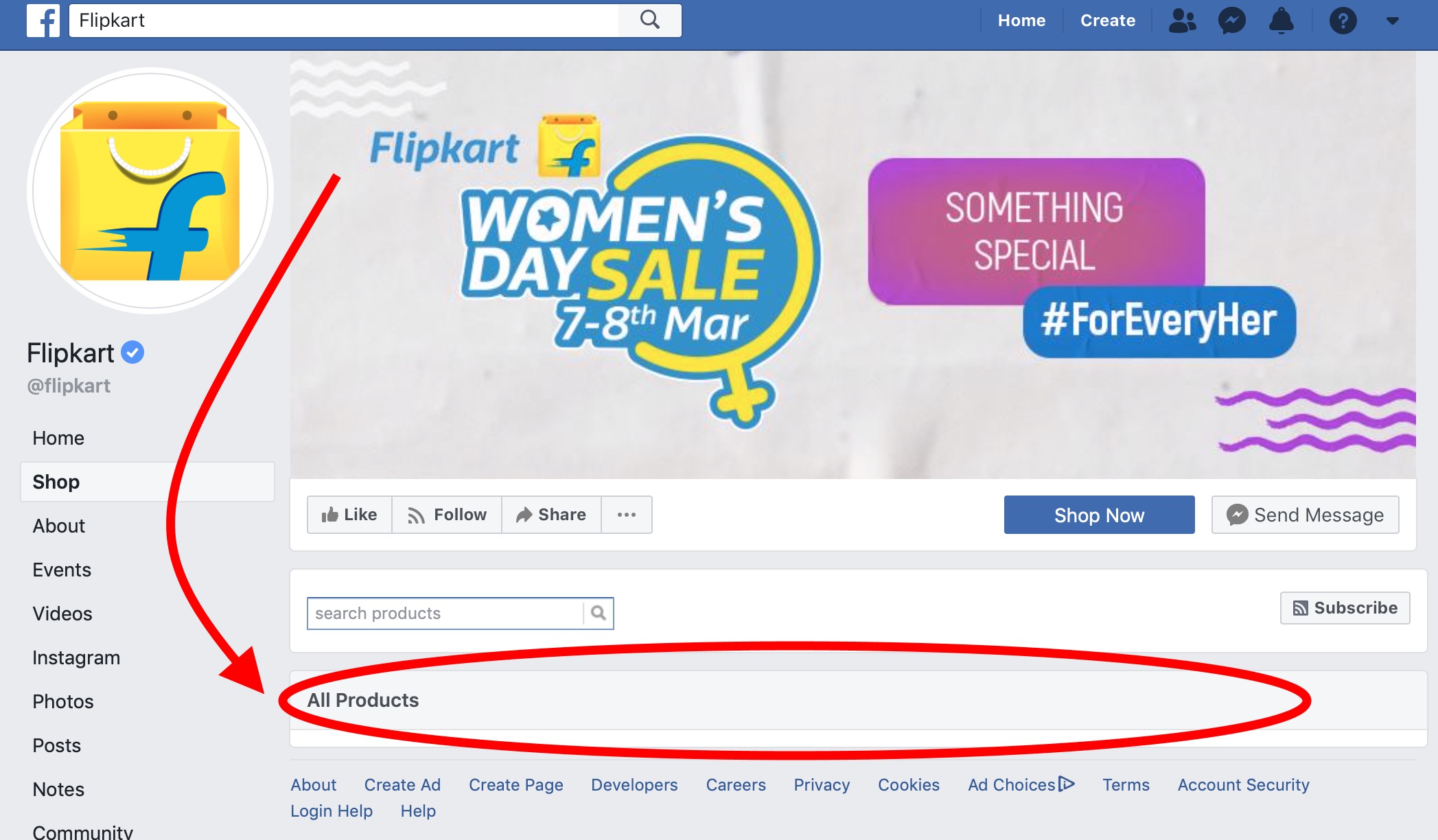
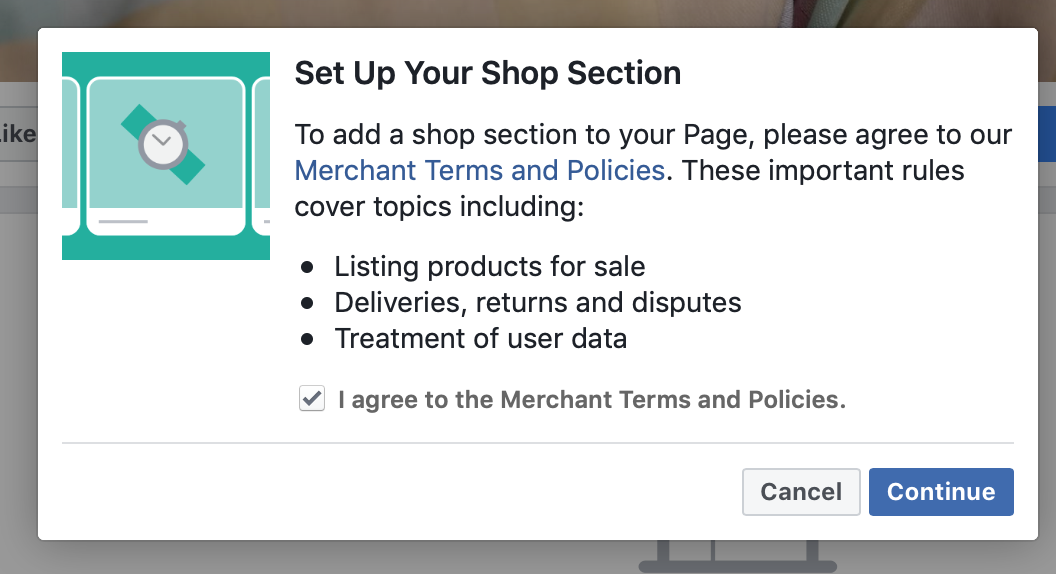
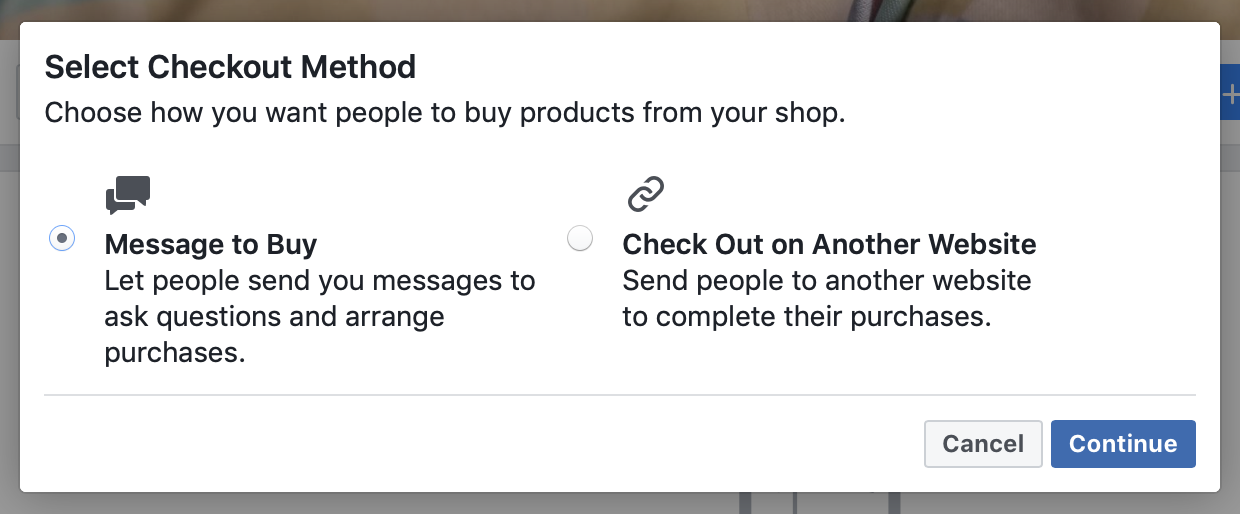
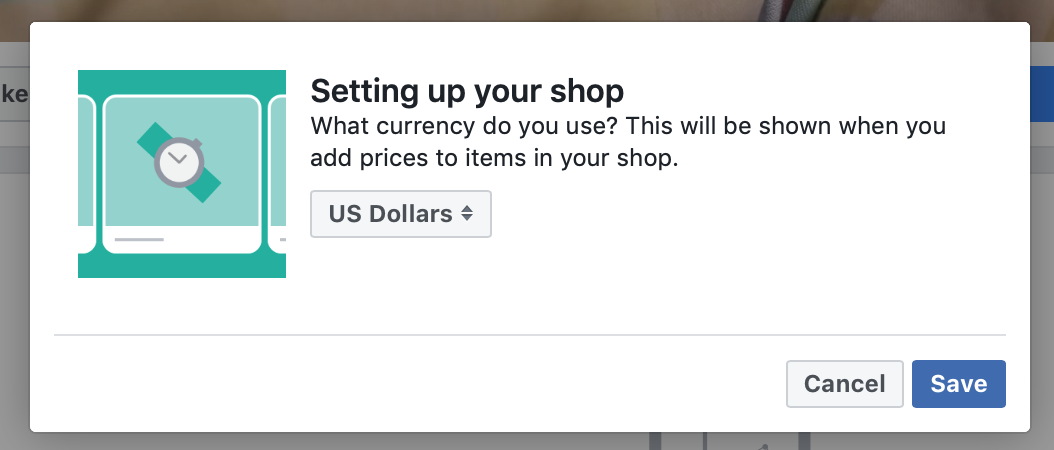
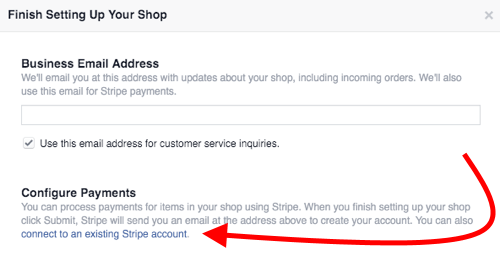
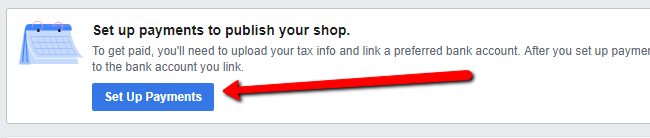

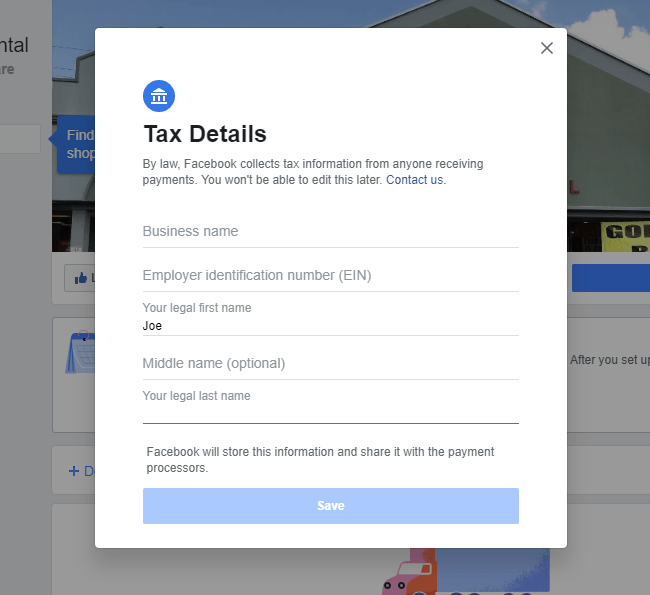
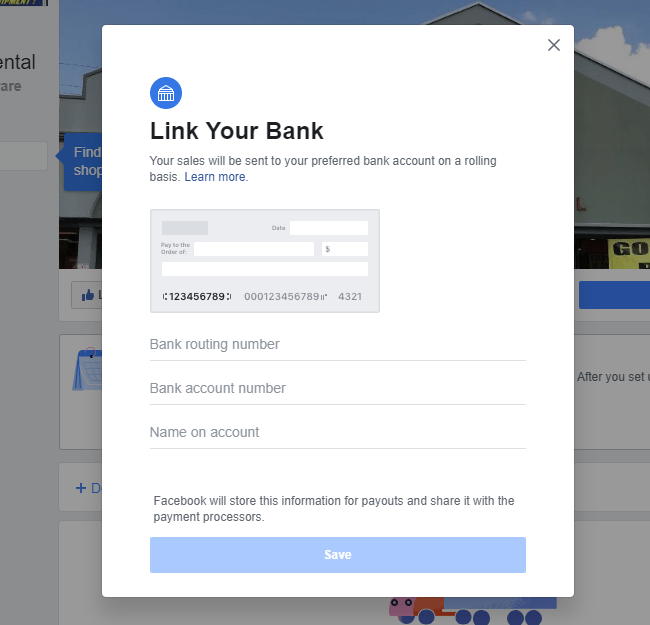
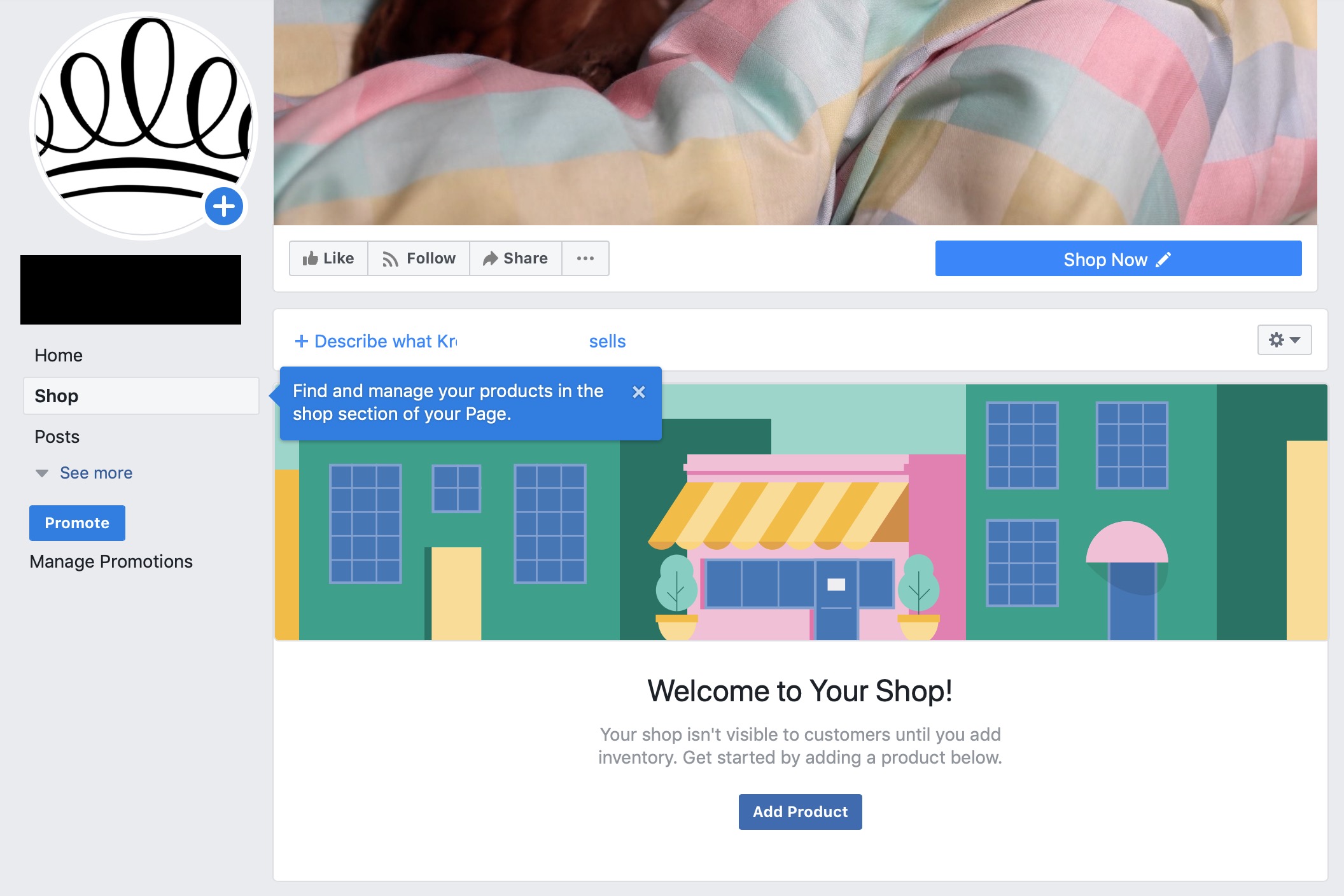
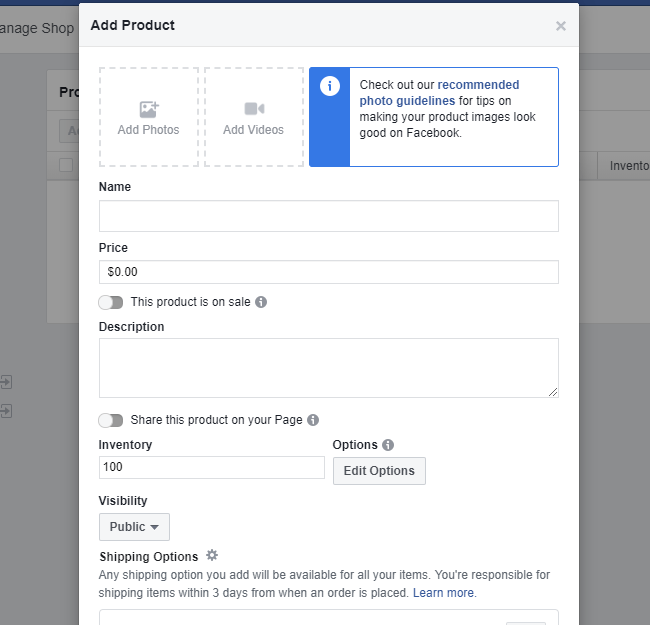
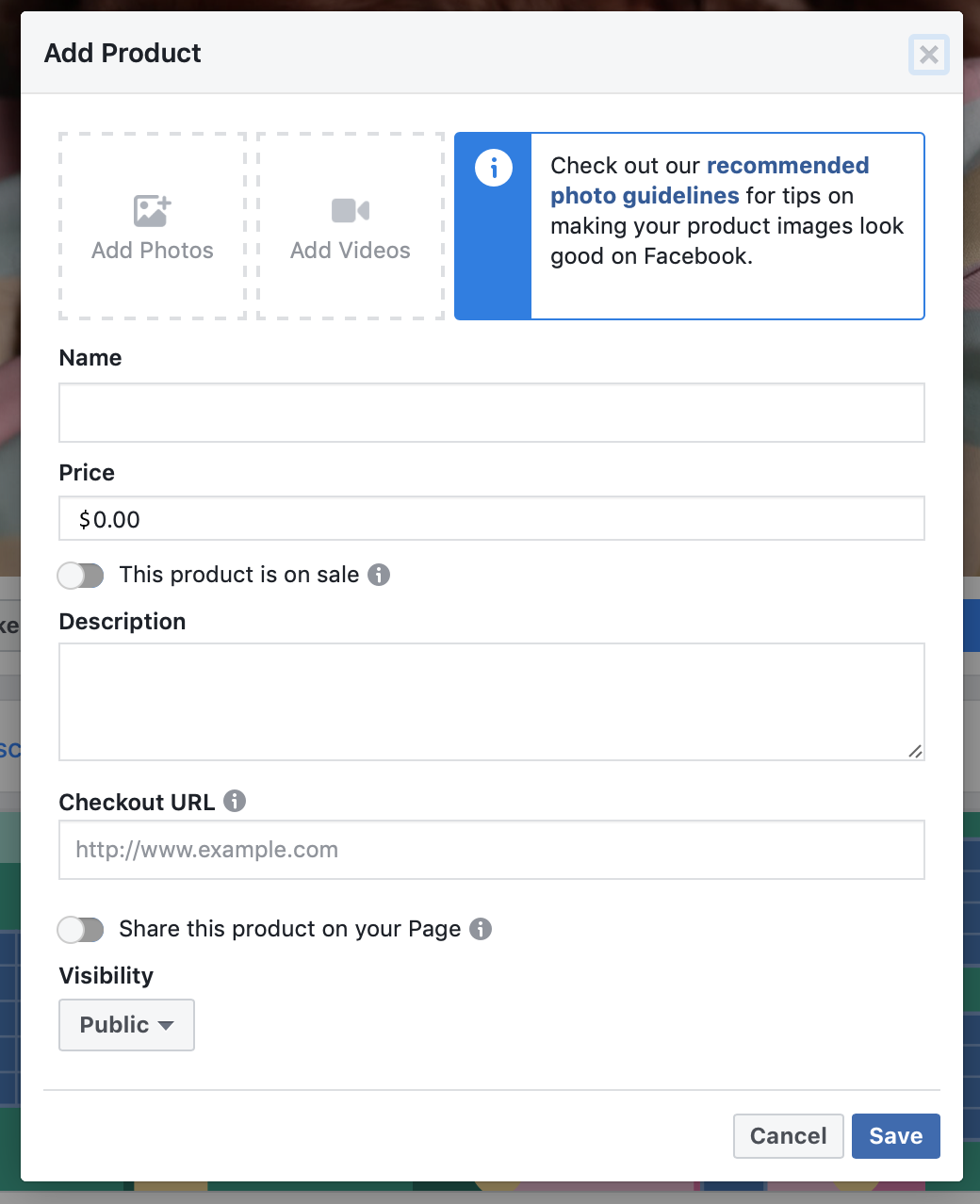
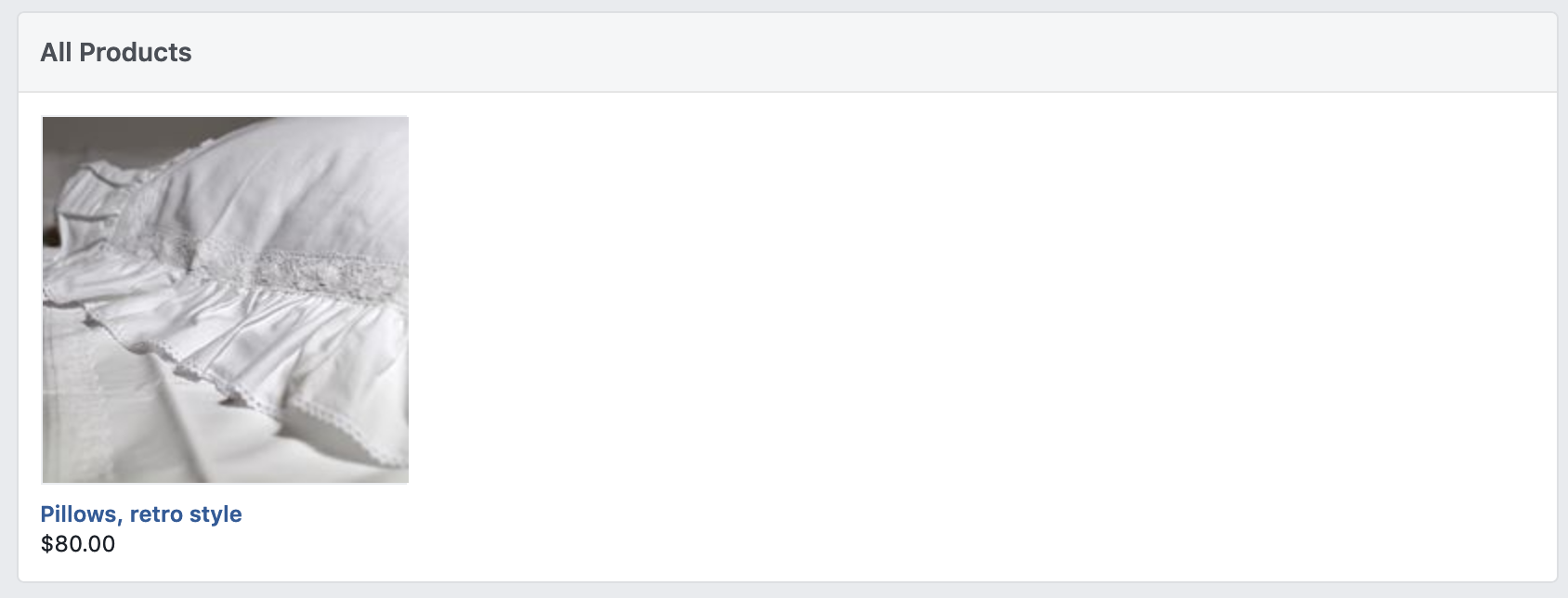
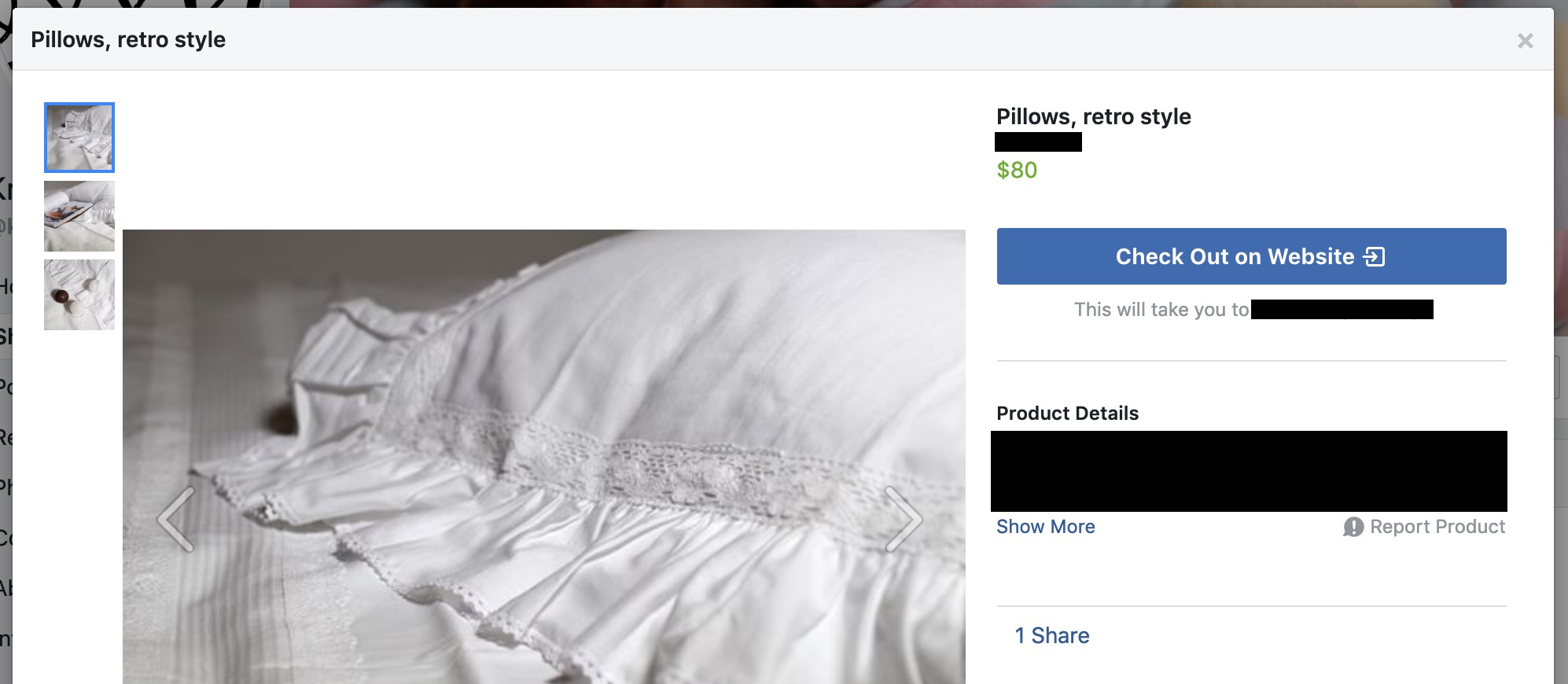
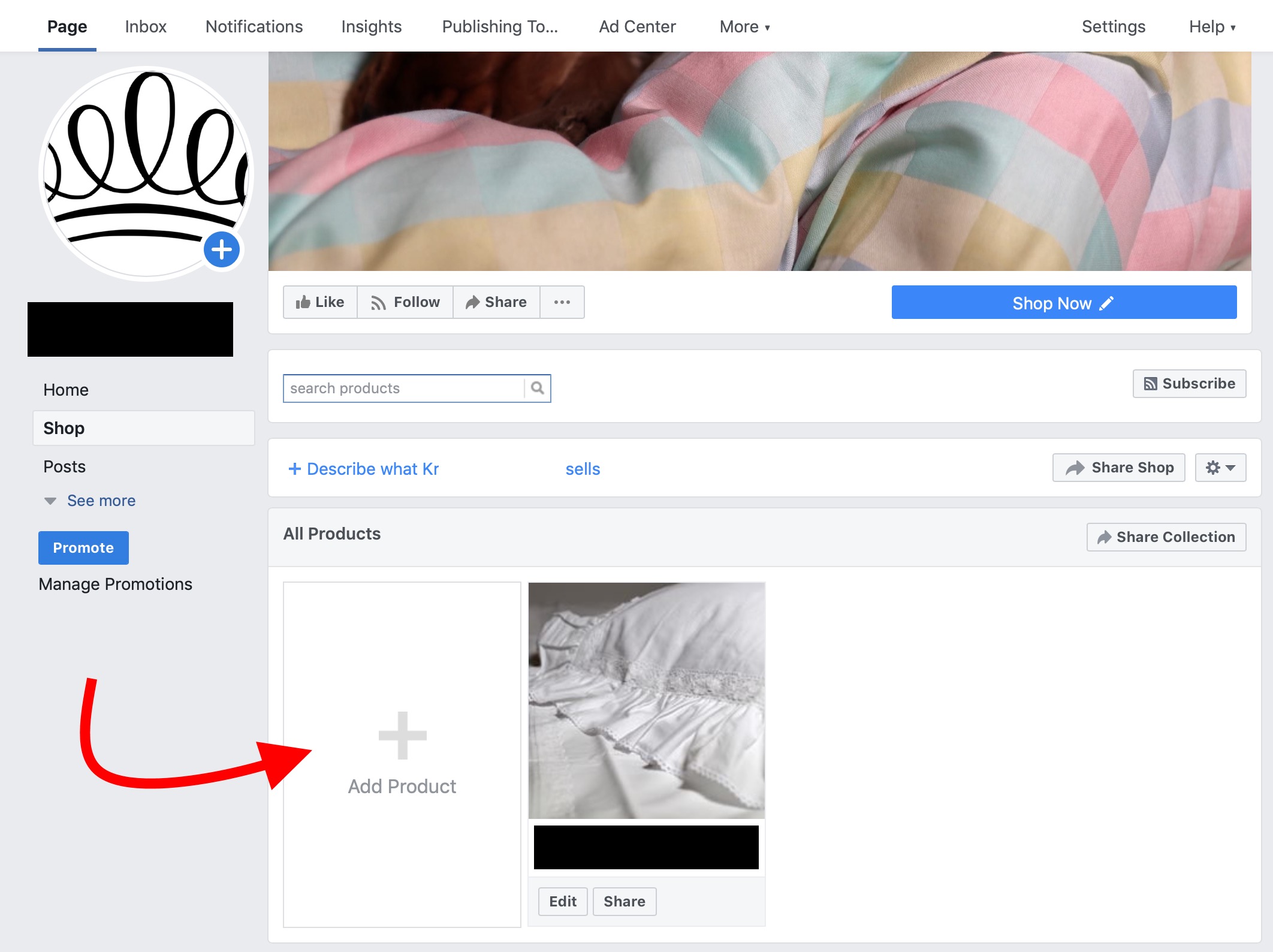
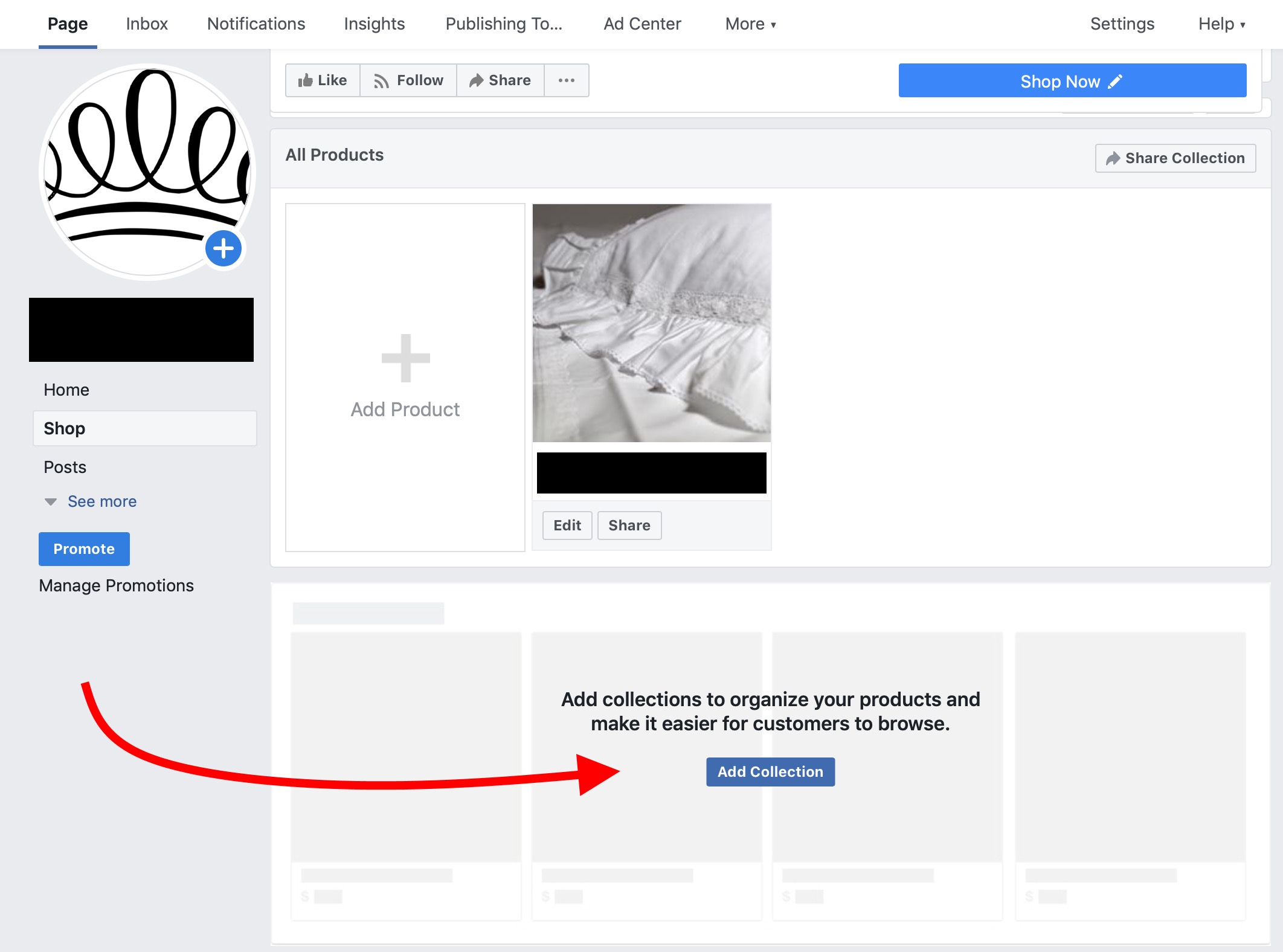

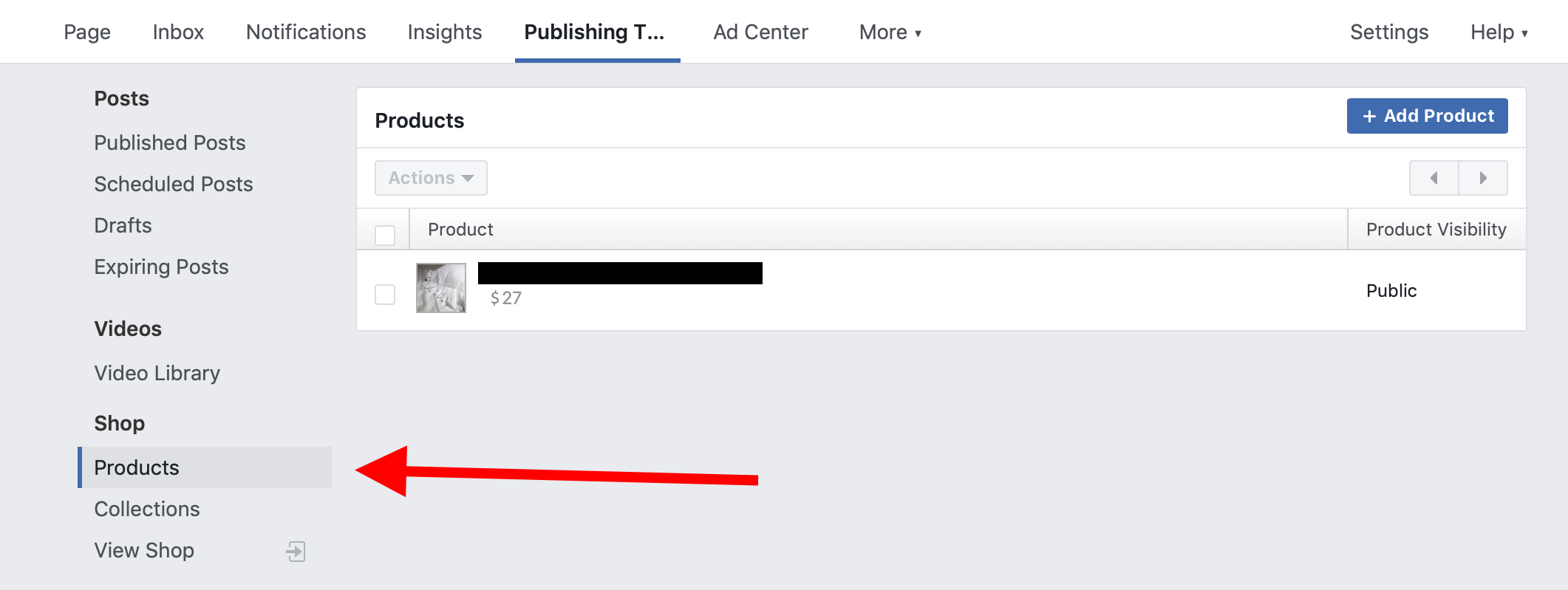
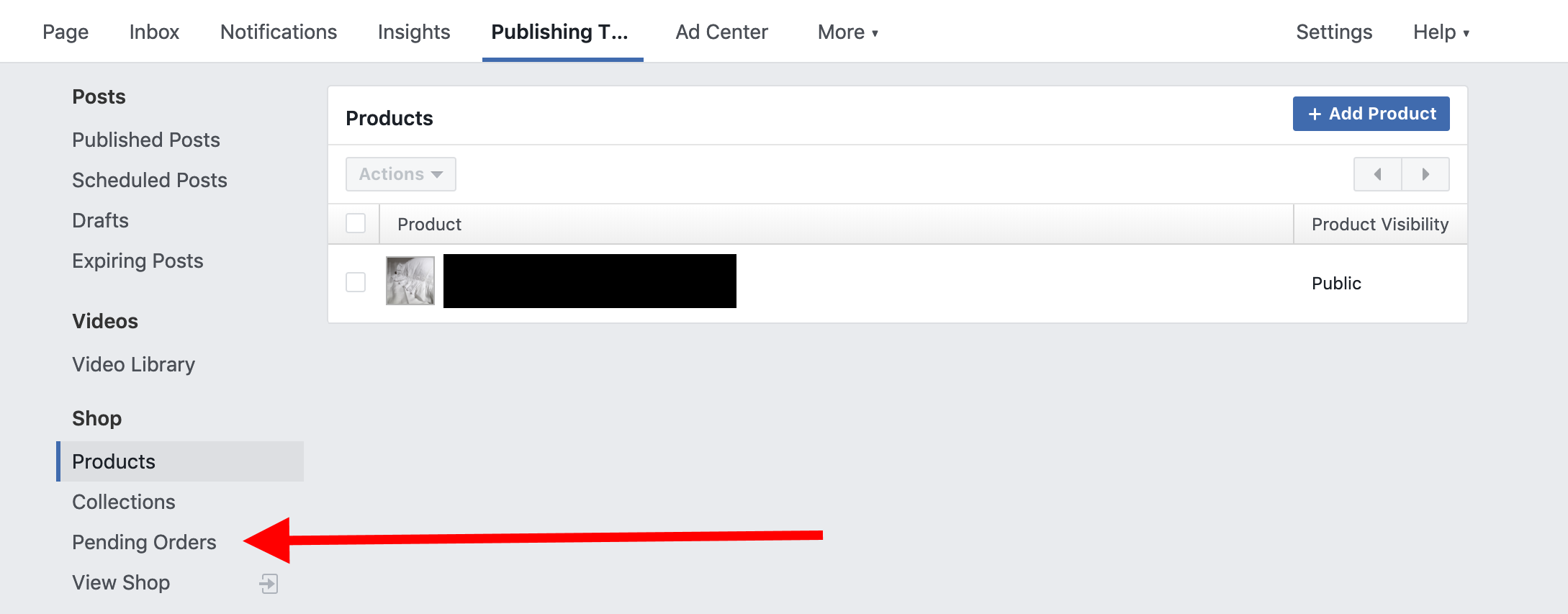







Kommentar 201 Responses